Dev C++ Dll Tutorial
You need the DLL file(s) to be present either in the same directory as the executable, or in your Path variable for the system to be able to find them. I personally prefer setting Path.You might consider either adding GDALDIRbin to your permanent Path by editing system or user environment variables, or else create a small batch file on the desktop which adds the directory to Path then starts. Script Hook V is the library that allows to use GTA V script native functions in custom.asi plugins. Note that it doesn't work in GTA Online, script hook closes GTA V when player goes in multiplayer, see details in the readme. I have a long.C file full of functions.Now I want to group those functions and create them as a dll. I am working in DevC. So please help me to create dll in DevC and also to access the dll in another DevC console application. Notice that I put a tab-space before the comment - this is because the comment is inside the 'main' function and I wanted to visually show this. Indented code isn't necessary for your code to compile and run correctly, however it makes finding errors a hell of a lot easier, and if you don't do it, nobody will like you (or want to work with you!). Welcome to my first post! I will be showing you how I develop C using Visual Studio Code along with the C and Easy C Projects extensions. Downloading Visual Studio Code. First we will need a code editor or IDE, I personally like Visual Studio Code (VSC for short) because it is lightweight like Sublime, but has some of the features I like from IDEs, specially Intellisense.
A C tutorial about 'The Basics' Notice that I also finished the line by using a semicolon (;) - lines are often finished with a semicolon in C to show that the instruction or the line has finished.In this case, we're telling the compiler that we're done specifying the namespace by writing the semicolon. Jun 26, 2008 The second case is, I want to write some C DLL function for an ASP.NET/IIS (Internet Information Services) Web site. If I static invoke unmanaged, when I want to update the DLL file, I stop the Web site in IIS and replace the old file with the new file, but.
Originally released by Bloodshed Software, but abandoned in 2006, it has recently been forked by Orwell, including a choice of more recent compilers. It can be downloaded from:
http://orwelldevcpp.blogspot.comInstallation
Run the downloaded executable file, and follow its instructions. The default options are fine.Support for C++11
By default, support for the most recent version of C++ is not enabled. It shall be explicitly enabled by going to:Tools -> Compiler OptionsHere, select the 'Settings' tab, and within it, the 'Code Generation' tab. There, in 'Language standard (-std)' select 'ISO C++ 11':
Ok that. You are now ready to compile C++11!
Compiling console applications
To compile and run simple console applications such as those used as examples in these tutorials it is enough with opening the file with Dev-C++ and hitF11.As an example, try:
File -> New -> Source File (or Ctrl+N)There, write the following:
Then:
File -> Save As.. (or Ctrl+Alt+S)And save it with some file name with a
.cpp extension, such as example.cpp.Now, hitting
F11 should compile and run the program.If you get an error on the type of
x, the compiler does not understand the new meaning given to auto since C++11. Please, make sure you downloaded the latest version as linked above, and that you enabled the compiler options to compile C++11 as described above.Tutorial
You are now ready to begin the language tutorial: click here!. How to Install Dev-C++ and the GLUT Libraries
for Compiling OpenGL Programs with ANSI C
(version of July 16, 2009)
These notes explain how to compile programs written in ANSI C with OpenGL and GLUT using the Dev-C++ compiler.
Bloodshed Dev-C++ is a free C++ compiler and development environment for Windows operating systems. Like most C++ compilers, it also can be used to compile ANSI C. By installing the GLUT header and library files, it can be used to write programs that use OpenGL. This is needed to run programs for Edward Angel's textbook, Interactive Computer Graphics 5th edition and possibly other computer graphics texts.
These notes do not explain how to compile OpenGL with C++ . The 6th edition of Angel's book uses C++ which will not work with these notes.
These instructions have been tested on a small variety of Windows 2000 and Windows XP systems. These systems come with the files needed for OpenGL, but not the files needed for GLUT.
Dev-C++ does not work well with Microsoft's Vista. The problem, and a possible fix, is discussed here: http://aresio.blogspot.com/2007/06/vista-and-dev-cpp.html but I have not tested this information.
I. Download Dev-C++ from http://www.bloodshed.net/dev/devcpp.html and install it.
Details:
Get Dev-C++ 5.0 beta 9.2 (4.9.9.2) (9.0 MB) with Mingw/GCC 3.4.2 Although this is a 'beta' version, it works perfectly fine. Click on SourceForge to go to a list of download sites and pick one. The file will be something like devcpp4.9.9.2_setup.exe. Save this file in a place like C:Temp.
When the download is complete, click on the 'open' button to start the installation process. (Or go to C:Temp andDouble click on devcpp4.9.9.2_setup.exe). You will see a few screens that ask you to pick a language (English) and to agree to the license terms. Choose a 'typical' installation.
Accept the suggested destination for the installation:
Many subdirectories and files are extracted to the destintion:
Answer 'yes' when it asks if you wish to install Dev-cpp for all users. Note: if the installation fails, re-install and try 'no' for this.
A screen says the installation is complete:
Keep the check mark in the box. Click on 'Finish'. A first-time configuration screen appears:
Dev C Dll Tutorial Youtube
Pick 'English' and 'New Look'. In the next several screens, hit 'Yes' for its suggestions.
Eventually you are done. Click 'OK'.
At Your Service. At Precision Tune Auto Care, we work hard to keep your car on the road.Because we go the extra mile, you get a lot more of them from your car. Count on Precision Tune for complete car care.from top to bottom.  Precision Tune Auto Care of Aiken, South Carolina provides fast and affordable auto repair and maintenance. Let our certified technicians keep your vehicle safe and reliable. Skip to Main Content The site navigation utilizes arrow, enter, escape, and space bar key commands. Left and right arrows move across top level links and expand / close.
Precision Tune Auto Care of Aiken, South Carolina provides fast and affordable auto repair and maintenance. Let our certified technicians keep your vehicle safe and reliable. Skip to Main Content The site navigation utilizes arrow, enter, escape, and space bar key commands. Left and right arrows move across top level links and expand / close.
II. DEV-C++ starts up. Try out the installation with a simple C program.
Details:
The program starts up automatically.
Click File/New/Project. Pick a name for the project (such as 'myProject'). Click 'C Project'. Click on 'Empty Project'. Click 'OK'.
In 'Create New Project', click 'save' (later on you will probably want to create separate subdirectories for your various projects.).
Click 'File/New/Source File' and in 'Add source file to current project' click 'Yes'. You now get a screen where you can edit the source file.
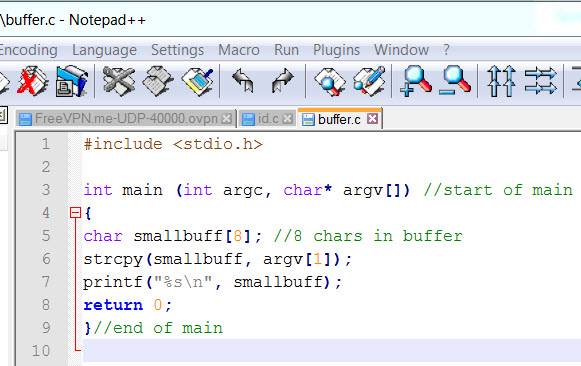
Type in a simple C program, as below. Now click 'File/Save As' and save the file as 'hello.c' (or other name.) Important: be sure that the file extension is .c. With any other extension (such as the suggested .cpp) you will have problems compiling.
Now click 'Execute/Compile and Run'
The program will (hopefully) compile, run, and write its output to a DOS window. If you have the system('pause') statement in your program, the output will stay in the window until you hit a key. Another way to run the program (after it has been compiled) is to start a DOS window outside of the Dev-Cpp system, then navigate to the subdirectory that holds your project, and type hello.exe.
At this point, the compiler and development environment has been installed. You should find Dev-C++ listed under 'Programs' on the 'Start' menu and will now be able to write, compile, and run C (and C++) programs. You will have include files, libraries, and dll's for OpenGL (and all other standard packages) but not GLUT. GLUT manages the windows and other user interface components needed for OpenGL programming, and needs to be separately installed.
If you do not need GLUT , you can quit now.
III. Download and install GLUT
To run OpenGL with GLUT (which is what the programs in Angel's book use), you need to get three files and place each file in its proper directory. All the files you need (and more) are contained in one zip file.
Details:
Download GLUT files from http://chortle.ccsu.edu/Bloodshed/glutming.zip Download the file glutming.zip Save the zip file in some convenient location (perhaps C:temp).
Double click on glutming.zip (or otherwise unzip it). You will see the files that are in the zip archive. (Your un-zipping program will probably be diferent than the one shown here, but should work about the same.)
Click on 'Extract' to extract all the subdirectories and files. Pick some convenient directory to extract them to (perhaps C:tempglutming). You only need three files, but extract all of them anyway.
Only three of the files in the various subdirectories are needed. Each of the three files should be put in a subdirectory with other files of its type. Use Explorer to move the files to where they are needed.
Note: If you only see some of these files listed in Explorer, click on 'View/Options/View' and then select the radio button 'Show all Files'.
glut.h -- copy this file to C:Dev-CppincludeGL
Copy from your 'unzipped' subdirectories (wherever they are):
To here:
libglut32.a -- copy this file from your unzipped directories to C:Dev-Cpplib
There may be a newer version of this file there, already. Replace that version with the one you unzipped (if you keep the newer version your programs will not link correctly.)
Copy from your 'unzipped' subdirectories:
To here:
glut32.dll -- move this file to C:WINNTSystem32, or similar location.
The location for this file depends on your operating system. The directory where it goes is the directory that holds the dynamic load libraries (*.dll). An easy way to find where it should go is to look for glu32.dll (use 'Search' from the start menu).
The directory to use should also have the files glu32.dll and opengl32.dll. These should have come with your operating system.
IV. Test Dev-cpp with GLUT
The essential step in compiling and running a C program that contains OpenGL and GLUT functions is to tell the linker where the libraries are. This is done by clicking Project/Project Options/Parameters/Add Library or Options and then navigating to the libraries you need to include: libopengl32.a, libglu32.a, and libglut32.a. The libraries should be added in that order.
Details:
a. Create a subdirectory for a project. Do this first, before you start Dev-Cpp. Create a new subdirectory with 'Explorer' by clicking 'File/New/Folder'.
For example, create a folder C:GLproject.
b. Start Dev-cpp:
c. Start a new project by clicking File/New/Project. In the panel that pops up, name the project something like 'rectangle', click on 'empty project' and 'C': Click OK.
Note: For compiling with OpenGL you must create a project. You need to have a project (not just a single C file) in order to link in the OpenGL libraries.
d. Precision tune auto care corporate office. In the next panel, navigate to your folder C:GLproject, and click 'Save'.
e. In Dev-C++, click 'File/New/Source File' and then in the next panel 'Add to Project' click 'yes'. Click 'File/Save As' and then give the file a name. Navigate to your project subdirectory to save the file in it. Name the file something like 'rectangle.c'
Be sure that the file names ends with '.c' anything else will cause big problems.
f. Click and drag your mouse over the following program so that it is highlighted, then click 'Edit/Copy' from the browser's menu bar.
Dev C++ Dll Tutorials
g. Now click in the editing window of Dev-cpp and then click 'Edit/Paste' in its menu bar. The program will appear in the editing window.
h. Click 'File/Save'. The file in your project directory should now contain an OpenGL program.
i. Tell Dev-cpp what libraries need to be linked. Click 'Project/Project Options'.
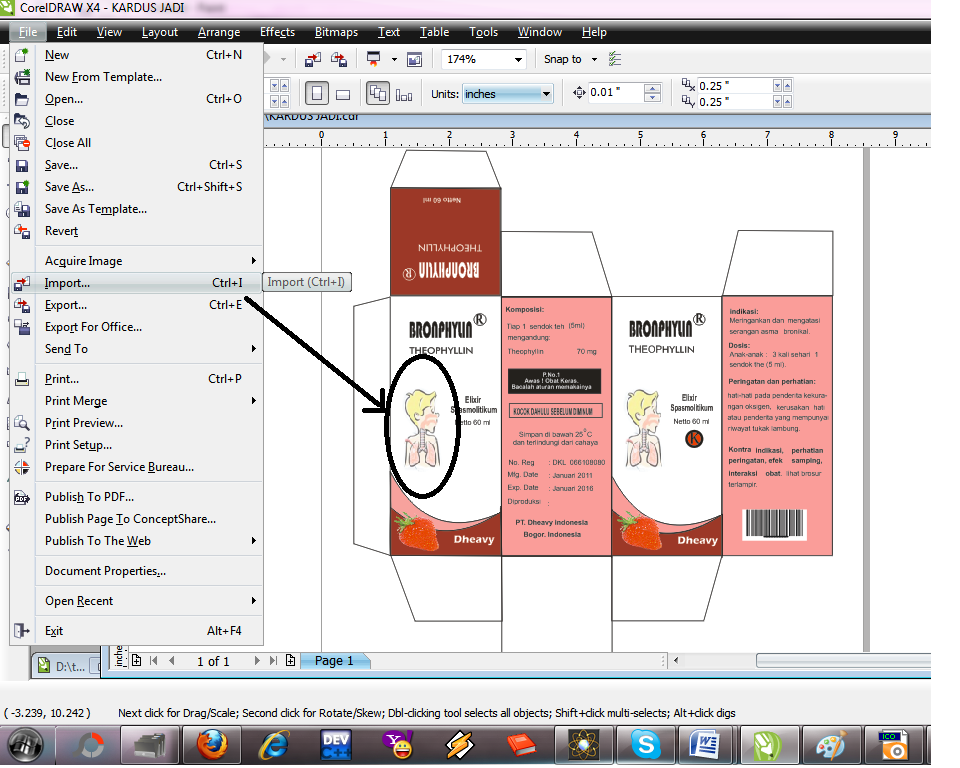
j. Now click 'Parameters'. Click the 'Add Library or Object' button and navigate to the libraries that should be added, found under C:Dev-cpplib
- ./lib/libopengl32.a
- ./lib/libglu32.a
- ./lib/libglut32.a
Add them in that order (only). Notice that the slashes will appear in Unix style '/' rather than DOS-style '.
When you are done adding the three libaries, you should see:
The exact pattern of '././.' you see depends on how deep in the directory structure your source file lies.
Click 'OK'.
k. Click 'Execute/Compile and Run'. The program should compile, link, and run:
If things don't work (very common) click on the 'Compile Log' tab for some confusing error messages. If you see something like the following, it means that you made a mistake in adding the libraries to the project:
Try to fix the list of libraries, or perhaps start over from scratch.
You now are finished, or have given up.