Dev C++ Msi
Apr 07, 2020 Tech support scams are an industry-wide issue where scammers trick you into paying for unnecessary technical support services. You can help protect yourself from scammers by verifying that the contact is a Microsoft Agent or Microsoft Employee and that the phone number is an official Microsoft global customer service number. C API (libmysqlclient) is a client library for C development. Connector/C 8.0 has compatible C headers C API (libmysqlclient) is included in MySQL 8.0.
Overview
This article contains links to the redistributable installation packages for Intel® C++ and Fortran Compilersfor Windows*.
If you are looking for other versions, please go to Redistributable Libraries by Version.
The redistributable packages are for the end users who use applications that are built with Intel Compilers. Please note that there is one redistributable package for every compiler update. Make sure you download and install the one recommended by the application vendor.
OS requirement for redistributable packages
- Our goal is to make the life of our users easier while adding a portion of fun to it and being cross platform.
- If you have an online connection while running the MySQL Installer, choose the mysql-installer-web-community file. If you do NOT have an online connection while running the MySQL Installer, choose the mysql-installer-community file. Note: MySQL Installer is 32 bit, but will install both 32 bit and 64 bit binaries. Online Documentation.
- MySQL Connector/C 8.0 is compatible with all MySQL versions starting with MySQL 5.6. Additionally, MySQL Connector/C 8.0 supports the new X DevAPI for development with MySQL Server 8.0. The Connector/C X DevAPI can also be used by C applications. Online Documentation: MySQL Connector/C Installation Instructions, Documentation and Change.
Dev C++ Microsoft
Please read the Release Notes of the update for supported OS distributions:
Installation instructions
The installation program of the redistributable package will guide you through the installation. You will need to accept the EULA and the installation will install all the libraries to the fixed directory: [Common Files]IntelShared Libraries
The installation creates a new env-var 'INTEL_DEV_REDIST' with the value of above installation directory, and the PATH env-var is updated with [INTEL_DEV_REDIST]redist[ia32 intel64]compiler and [INTEL_DEV_REDIST]redist[ia32 intel64]mpirt (for Fortran packages). The 'redistintel64' directory is added only on 64-bit systems. See below for more information on PATH changes.
Additionally on 64-bit systems there is another subfolder [INTEL_DEV_REDIST]compilerlibmic with redistributable libraries for Intel® Many Integrated Core Architecture(Intel MIC) architecture. And an environment variable MIC_LD_LIBRARY_PATH is set to this location.
If you wish to install the redistributable package 'silently', so that no output is presented to the user, run the executable with the following options added to the command line like:
System PATH Environment Variable Changes
Installation of the redistributable libraries, in either MSI or MSM form, adds folders containing the installed DLLs to the system PATH environment variable. Microsoft Windows has a limit on the total size of the value of PATH; in versions later than Windows 7 the limit is 4095 characters. This limit applies not only to the system-wide definition, but the length as modified by any batch files or scripts run. If the length is exceeded, the value of PATH can be truncated and this can cause WIndows or some applications to operate improperly.
If you are concerned that PATH may get truncated, you can prevent the redistributable installer from modifying PATH, but then it is your responsibility to make sure that the proper folders are named in PATH when programs built using the Intel compilers are executed.
- If you are using the MSI installer, use the command line and add the parameter NO_UPDATE_PATH=yes.For example:
msiexec /i ww_icl_redist_msi_2018.0.124.msi NO_UPDATE_PATH=yes - If you are using the MSM merge module, set the update property NO_UPDATE_PATH=yes in the installer properties.
Testing your Installation:
After installation of the Intel redistributable libraries AND the prerequisite Microsoft Visual C++ redistributables or Visual Studio with C++ tools and libraries, try to run your Intel-compiled binary. If there are any issues, please try to determine the missing DLLs or libraries using a tool such as Dependency Walker.
Links to the redistributable packages
| Intel® C++ Compiler 2018 for Windows* | Intel® Fortran Compiler 2018 for Windows* |
| Initial Release • Redistributable library package | Initial Release • Redistributable library package |
| Update 1 • Redistributable library package | Update 1 • Redistributable library package |
| Update 2 • Redistributable library package | Update 2 • Redistributable library package |
| Update 3 • Redistributable library package | Update 3 • Redistributable library package |
| Update 4 • Redistributable library package | Update 4 • Redistributable library package |
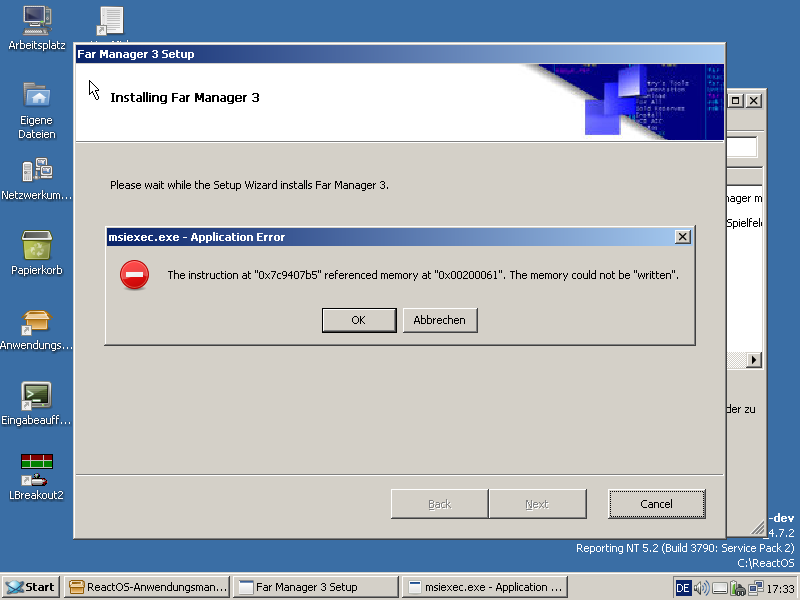
References
Have Questions?
Please consult the Intel User Forums: Download aplikasi cooking game chef recipes.
Now that you've created your application by completing the earlier related walkthroughs, the last step is to create an installer so that other users can install the program on their computers. For the installer, you'll add a new project to your existing solution. The output of this new project is a setup.exe file that will install your app on another computer.
The walkthrough shows how to use Windows Installer to deploy your application. You can also use ClickOnce to deploy an application. For more information, see ClickOnce Deployment for Visual C++ Applications. For more information about deployment in general, see Deploying Applications, Services, and Components.
Prerequisites
The walkthrough assumes that you understand the fundamentals of the C++ language.
It also assumes that you've completed the earlier related walkthroughs that are listed in Using the Visual Studio IDE for C++ Desktop Development.
The walkthrough can't be completed in Express editions of Visual Studio.
Dev C++ Msi Download
Install the Visual Studio setup and deployment project template
The steps in this section vary depending on which version of Visual Studio you have installed. To see the documentation for your preferred version of Visual Studio, use the Version selector control. It's found at the top of the table of contents on this page.
To install the setup and deployment project template for Visual Studio 2019
Dev C++ Site
If you haven't already done so, download the Microsoft Visual Studio Installer Projects extension. The extension is free for Visual Studio developers and adds the functionality of the setup and deployment project templates to Visual Studio. When you're connected to the Internet, in Visual Studio, choose Extensions > Manage Extensions. Under the Extensions and Updates dialog, select the Online tab and type Microsoft Visual Studio Installer Projects in the search box. Hit Enter, select Microsoft Visual Studio <version> Installer Projects, and click Download. Choose to run and install the extension, then restart Visual Studio.
On the Visual Studio menu bar, choose File > Recent Projects and Solutions, and then choose to reopen your project.
On the menu bar, choose File > New > Project to open the Create a New Project dialog box. In the search box, type 'Setup' and from the results list choose Setup Project.
Enter a name for the setup project in the Name box. In the Solution drop-down list, select Add to solution. Choose the OK button to create the setup project. A File Assistant (ProjectName) tab opens in the editor window.
Right-click the Application Folder node and select Add > Project Output to open the Add Project Output Group dialog box.
In the dialog box, select Primary Output and click OK. A new item named Primary Output from Game (Active) appears.
Select the item Primary Output from Game (Active), right-click and choose Create Shortcut to Primary Output from Game (Active). A new item named Shortcut to Primary Output from Game (Active) appears.
Rename the shortcut item to Game, then drag and drop the item into the User's Programs Menu node on the left side of the window.
In Solution Explorer, select the Game Installer project and choose View > Properties Window or hit F4 to open the Properties window.
Specify additional details as you want them to appear in the installer. For example, use Contoso for Manufacturer, Game Installer for Product Name, and https://www.contoso.com for SupportUrl.
On the menu bar, choose Build > Configuration Manager. In the Project table, under the Build column, check the box for Game Installer. Click Close.
On the menu bar, choose Build > Build Solution to build the Game project and the Game Installer project.
In the solution folder, locate the setup.exe program that was built from the Game Installer project, and then run it to install the Game application on your computer. You can copy this file (and GameInstaller.msi) to install the application and its required library files on another computer.
Dev C++ Download Windows 10
To install the setup and deployment project template for Visual Studio 2017 and earlier
When you're connected to the Internet, in Visual Studio, choose Tools > Extensions and Updates.
Under Extensions and Updates, select the Online tab and type Microsoft Visual Studio Installer Projects in the search box. Hit Enter, select Microsoft Visual Studio <version> Installer Projects, and click Download.
Choose to install the extension, then restart Visual Studio.
On the menu bar, choose File > Recent Projects and Solutions, and then choose the Game solution to reopen it.
To create a setup project and install your program
Change the active solution configuration to Release. On the menu bar, choose Build > Configuration Manager. In the Configuration Manager dialog box, on the Active solution configuration drop-down list, select Release. Choose the Close button to save the configuration.
On the menu bar, choose File > New > Project to open the New Project dialog box.
In the left pane of the dialog box, expand the Installed > Other Project Types nodes, and then select Visual Studio Installer. In the center pane, select Setup Project.
Enter a name for the setup project in the Name box. For this example, enter Game Installer. In the Solution drop-down list, select Add to solution. Choose the OK button to create the setup project. A File Assistant (Game Installer) tab opens in the editor window.
Right-click the Application Folder node and select Add > Project Output to open the Add Project Output Group dialog box.
In the dialog box, select Primary Output and click OK. A new item named Primary Output from Game (Active) appears.
Select the item Primary Output from Game (Active), right-click and choose Create Shortcut to Primary Output from Game (Active). A new item named Shortcut to Primary Output from Game (Active) appears.
Rename the shortcut item to Game, then drag and drop the item into the User's Programs Menu node on the left side of the window.
In Solution Explorer, select the Game Installer project and choose View > Properties Window or hit F4 to open the Properties window.
Specify additional details as you want them to appear in the installer. For example, use Contoso for Manufacturer, Game Installer for Product Name, and https://www.contoso.com for SupportUrl.
On the menu bar, choose Build > Configuration Manager. In the Project table, under the Build column, check the box for Game Installer. Click Close.
On the menu bar, choose Build > Build Solution to build the Game project and the Game Installer project.
In the solution folder, locate the setup.exe program that was built from the Game Installer project, and then run it to install the Game application on your computer. You can copy this file (and GameInstaller.msi) to install the application and its required library files on another computer.
Next Steps
Previous:Walkthrough: Debugging a Project (C++)
Dev C Msi Download
See also
C++ Language Reference
Projects and build systems
Deploying Desktop Applications